If you are a DKU employee:
Connect your computer, phone, and pad to DKU wireless
STEP 1
Connect to the DKU wireless:
![]()
Password: Ask a DKU staff member for this password or call IT Service Desk (+86)0512-3665-7100.
STEP 2
After connecting to the DKU wireless, the DukeReg page will display automatically for you to register your device. If it doesn’t show up, you may open your web browser and access https://dukereg.duke.edu.
Please use your netID and password to log into DukeReg website. If an MFA option is required, please finish MFA.
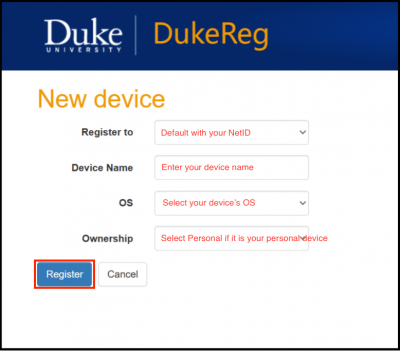
STEP 3
Register your device through DukeReg.
- The “Register to” should automatically fill in with your name.
- The “Device Name” section, please put something to help you identify your device, such as “My Laptop” or “iPhone”.
- Select your Device “OS” Type, and “Ownership”. If it’s your own personal device, you may choose “Personal”. If it’s purchased with DKU fund, please choose “Duke University”
- Click the Register button.
- It may take several minutes to take effect after your device is registered, or you can switch off/on Wi-Fi to take effect immediately
STEP 4
Turn on “Auto Proxy” settings on your device to access a predefined list of academic resources.
For Windows, you can search “Proxy Settings” on the search bar, and turn on “Automatically detect settings”.
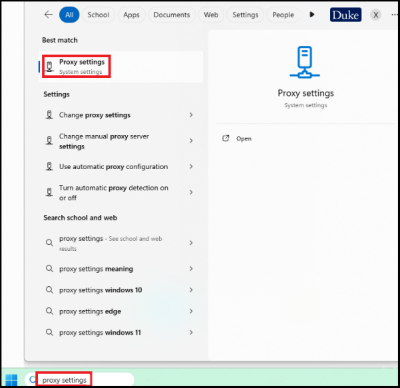
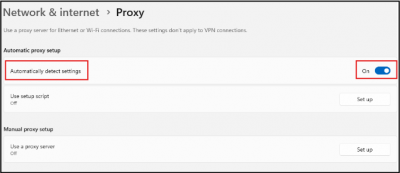
For Mac, you can go to “Wi-Fi” settings, choose “Details” of DKU Wi-Fi, and choose Proxies, Turn on “Auto proxy discovery”.
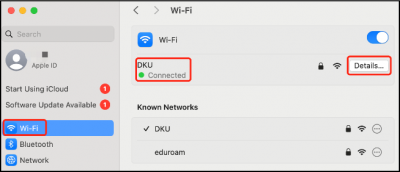
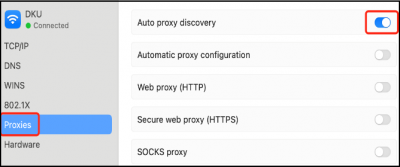
Contact DKU IT Service Desk if you need any assistance. Call (+86)0512-3665-7100 or Email service-desk@dukekunshan.edu.cn.
Connect your IoT (Internet of Things) devices to DKU-visitor wireless
DKU IT Service Desk doesn’t support your IoT device’s network connection. However, you may register your IoT devices on DKU-visitor wireless by yourself.
STEP 1
Connect to the DKU-visitor Wireless. It doesn’t require a password to connect.
![]()
STEP 2
After you get connected, a window will pop out automatically for the registration. If it doesn’t show up, open your favorite browser and access any website, it will redirect you to the registration page.
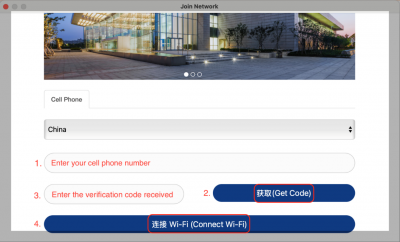
STEP 3
Use your mobile phone number to get an SMS code to finish the registration and connect to Wi-Fi. Your device should be able to access the Internet now and the registration will time out after 24 hours.
If your device doesn’t have a browser to register DKU-visitor wireless, or you want to get long-term connection to DKU-visitor wireless, you can fill in the form below to request. DKU IT Service Desk will review and process your request.
https://forms.office.com/r/rhCcXJwRJ2
Please note that you are responsible for your IoT devices’ cybersecurity. DKU IT will review and purge the registered devices periodically.
If you are not a DKU employee:
Connect your computer, phone and pad to eduroam wireless
If you come from the member universities (participating institutions) of the education roaming service, and you have connected to eduroam wireless before, you can connect to eduroam wireless at DKU as well.
If you haven’t connected to eduroam wireless before, you need to follow your university’s instruction to complete the eduroam setup first.
After you connect to eduroam wireless, turn on “Auto Proxy” settings on your device to access a predefined list of academic resources.
For Windows, you can search “Proxy Settings” on the search bar, and turn on “Automatically detect settings”.
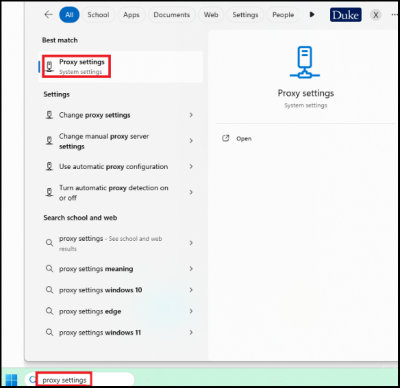
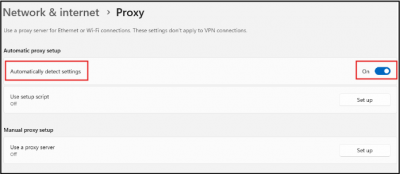
For Mac, you can go to “Wi-Fi” settings, choose “Details” of DKU Wi-Fi, and choose Proxies, Turn on “Auto proxy discovery”.
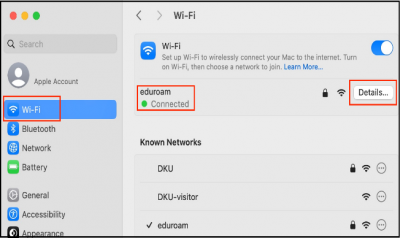
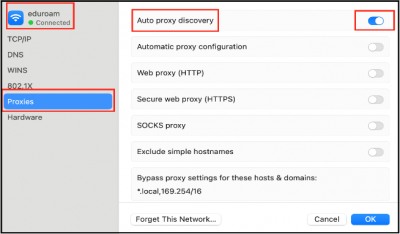
Connect your computer, phone, and pad to DKU-visitor wireless
STEP 1
Connect to the DKU-visitor Wireless. It doesn’t require a password to connect.
![]()
STEP 2
After you get connected, a window will pop out automatically for the registration. If it doesn’t show up, open your favorite browser and access any website, it will redirect you to the registration page.
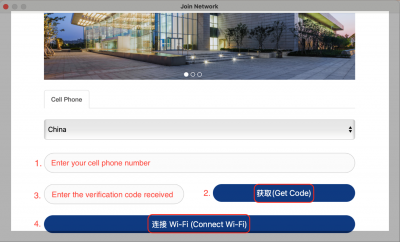
STEP 3
Use your mobile phone number to get an SMS code to finish the registration and connect to Wi-Fi. Your device should be able to access the Internet now and the registration will time out after 24 hours.
If your device doesn’t have a browser to register DKU-visitor wireless, or you want to get long-term connection to DKU-visitor wireless, you can ask a DKU employee to sponsor your connection. Your sponsor needs to fill in the form below to request. DKU IT Service Desk will review and process the request.
https://forms.office.com/r/rhCcXJwRJ2
Please note that both you and your sponsor are responsible for your devices’ cybersecurity. DKU IT will review and purge the registered devices periodically.
