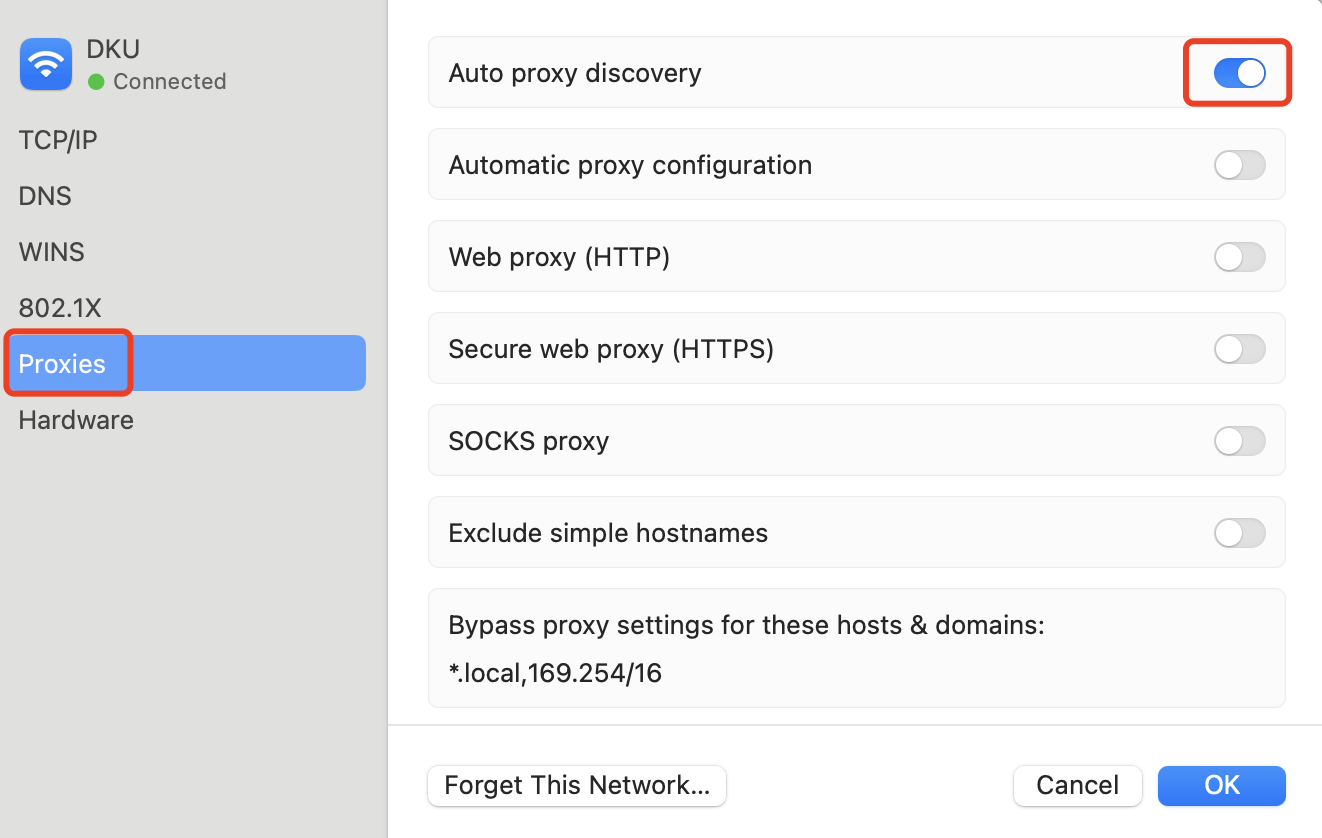Introduction
This document will provide you with the necessary instructions to:
- How to connect DKU Wi-Fi
- How to set the Proxy correctly
Part 1. How to connect DKU Wi-Fi
DKU offers a “DKU” wireless network that can be accessed from on campus with mobile phones and laptops, which means you will only need to connect to the DKU network and enter the password. Please see step 1 below.
Otherwise, you will need to register your computer and other devices to use the DKU wireless network. Please follow the full instructions below:
STEP 1
I. Your NetID
Connect to the DKU Wireless Network

Password: Ask a DKU staff member for this password or call IT Service Desk (+86) 0512-3665-7100
STEP 2
Then you will go to register page for your device in the screenshot below, if you aren’t automatically taken to the page, open your web browser and go to DukeReg

STEP 3
- The MAC Address should automatically fill in after a couple of seconds.
- In the Description, put something to help you identify your device, such as “My Laptop” or “iPhone”.
- Select your Device OS Type, and Ownership.
- Click the Register button.
- The page refresh and you will see the newly registered device in the list at the bottom of the page.
- After 5 minutes or less, you should be able to use the internet. Until your device is registered with Duke, you will continue seeing the registration page.
Part 2. Proxy settings for improved network access
1.Why I need to set proxy on my device?
In order to access to a predefined list of academic resources, your computer or other handheld devices need to configure Proxy correctly.
Resource Site List Examples: Duke Box, Google, YouTube, Facebook, Canvas, SIS, ServiceNow, Panopto, Warpwire, Qualtrics, Reddit, etc.
Important Note 1: Proxy setting is a very important part when you want to access some foreign websites and regular courses registration, you will always need to check your proxy setting before you plan to access related resources in DKU.
Important Note 2: If you have an extra proxy add-on installed in your browser or you had already run another VPN client on your device already, then you will need to disable or uninstall them.
2.How to set the Proxy correctly?
A. Proxy setting Instruction – Windows
1. Clicking the Start Button and going to “Settings”

2.Click on “Network and Internet” and choose Proxy
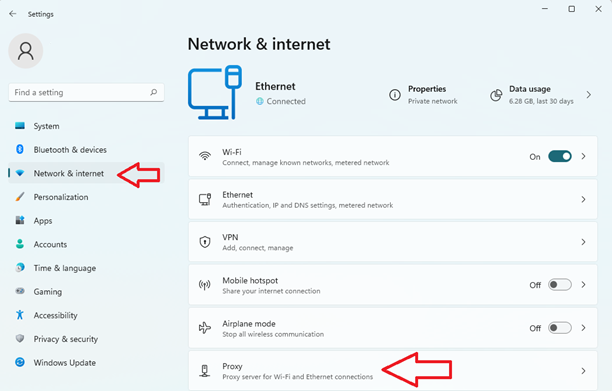
3.Turn on “Automatically detect settings”
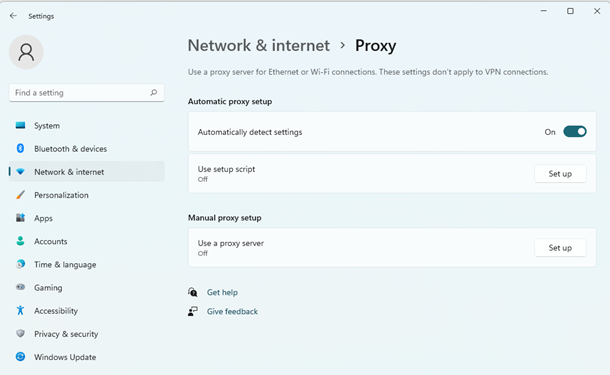
1. From the Apple menu click on “System Preferences”
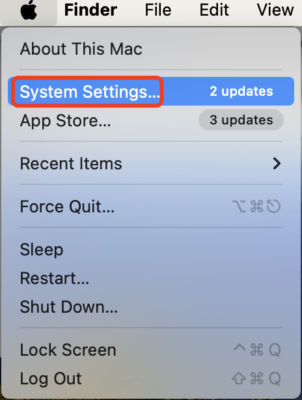
2. In “System Preferences” click on “Wi-Fi”, Click the “Details” button.
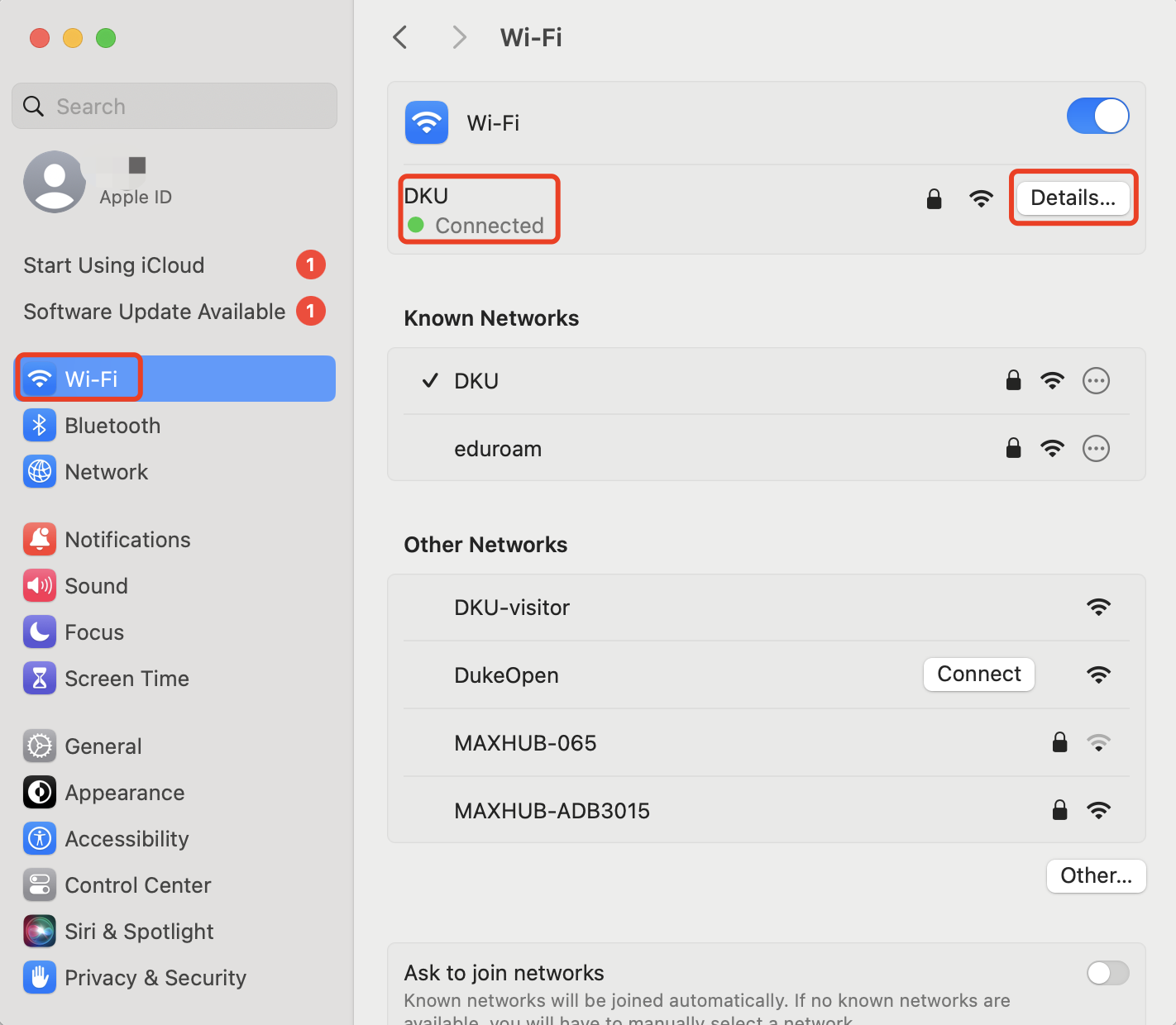
3. Click on the tab labeled “Proxies” and enable “Auto Proxy Discovery” box. Click OK to Apply this to complete the set up.