Introduction
This document will provide you with the necessary instructions as below, which may help you get familiar with IT tools, also prepare for your future study and life.
- Your NetID
- How to connect DKU Wi-Fi
- How to set the Proxy correctly
- Multi-Factor Authentication
- Zoom
- ePrint
- Cisco AnyConnect – VPN
I. Your NetID
A Duke NetID is your unique username and password for a variety of computing resources (workstation login, Duke@Work, etc.) at Duke.
As a new student you will receive notification of your NetID via email with an activation link to set your initial password.
As a new employee you will receive a NetID and instructions for resetting your NetID password during your IT onboarding.
Please confirm you had already activated your NetID and changed your password successfully before you arrive campus.
You can change your NetID password and your settings using the Account Self-Service tool.
II. How to connect DKU Wi-Fi
DKU offers a “DKU” wireless network that can be accessed from on campus with mobile phones and laptops, which means you will only need to connect to the DKU network and enter the password. Please see step 1 below.
Otherwise, you will need to register your computer and other devices to use the DKU wireless network. Please follow step2 below:
STEP 1 Connect DKU Wi-Fi
Connect to the DKU Wireless Network

Password: Ask a DKU staff member for this password or call IT Service Desk (+86) 0512-3665-7100
STEP 2 Register your device
Then you will go to register page for your device in the screenshot below, if you aren’t automatically taken to the page, open your web browser and go to DukeReg
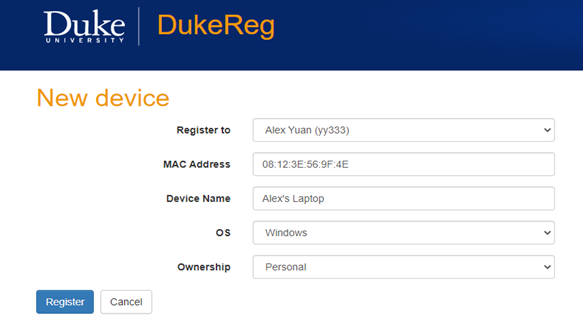
DKU Wi-Fi Video Instruction click HERE.
You can read more information about DKU Wi-Fi and Proxy HERE.
III. How to set the Proxy correctly?
A. Proxy setting Instruction – Windows
1. Clicking the Start Button and going to “Settings”
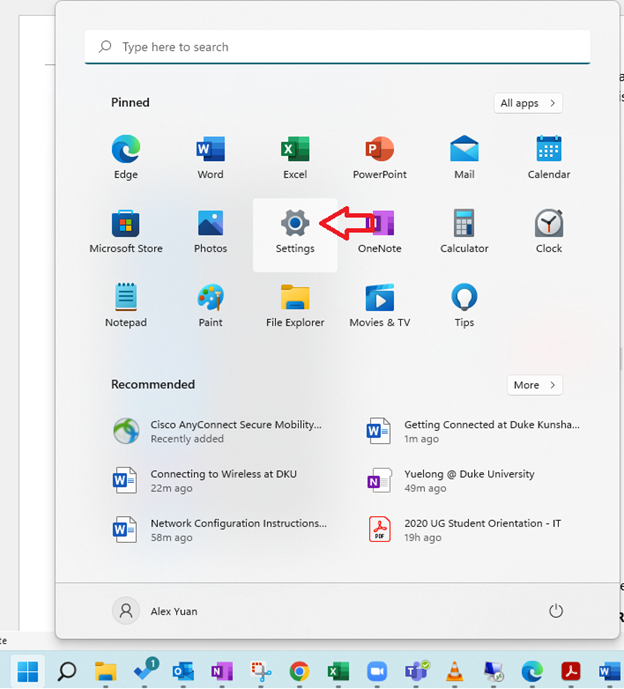
2.Click on “Network and Internet” and choose Proxy
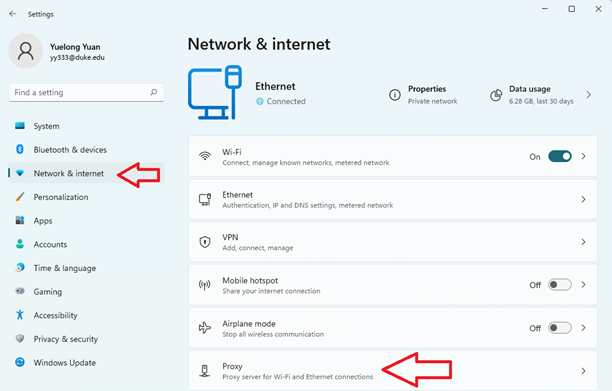
3.Turn on “Automatically detect settings”
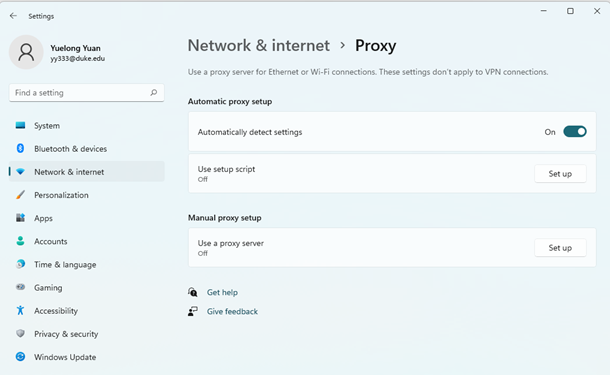
B. Proxy setting Instruction – MacOS
1.From the Apple menu click on “System Preferences”
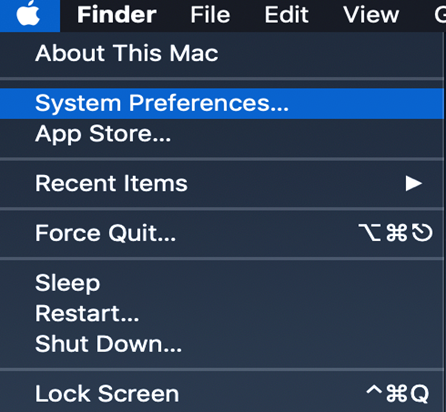
2. In “System Preferences” click on “Network”
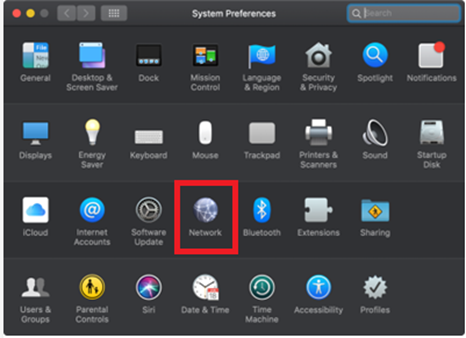
3. Click the “Advanced” button

4. Click on the tab labeled “Proxies” and enable “Auto Proxy Discovery” box. Click OK to Apply this to complete the set up.
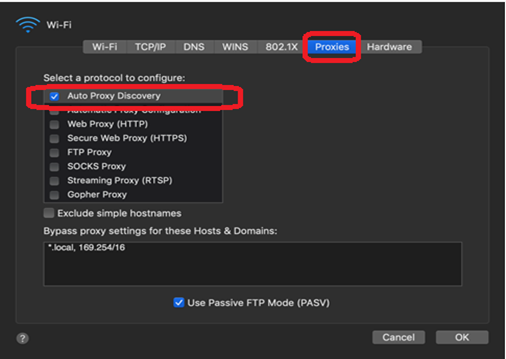
IV. Multi-Factor Authentication
Protect your Duke accounts using Multi-factor Authentication (MFA). MFA requires authentication with a phone or passcode. MFA is required to access most Duke services (VPN, Networked Attached Storage, Duke@Work, etc.)
For further information and instructions on how to sign up to MFA, please click HERE.
MFA Video Instruction click HERE.
NetID login page
You will be prompted to log in with your NetID, password and new second factor.
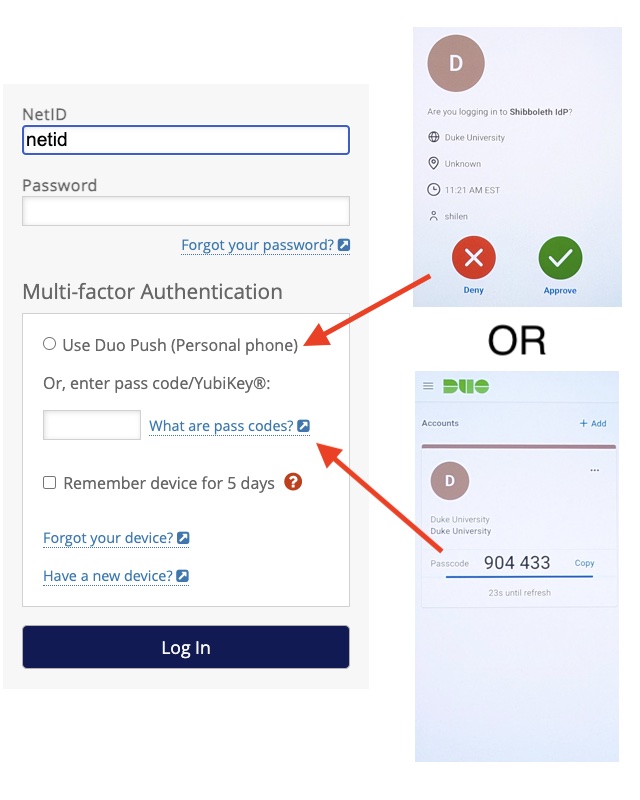
V. Zoom
Zoom conferencing platform is now available for all DKU faculty, students and staff!
This tool will provide great assistance in remote teaching/learning, conferencing, and collaboration, especially during this period of difficult time of fighting coronavirus.
1. Download & Installation
You can click HERE to download latest version of Zoom client.
2.How to log in my account?
To login using the client, select ‘Sign in with SSO’. It will later jump to the Duke Login page. After you finish SSO, zoom client will get logged in.
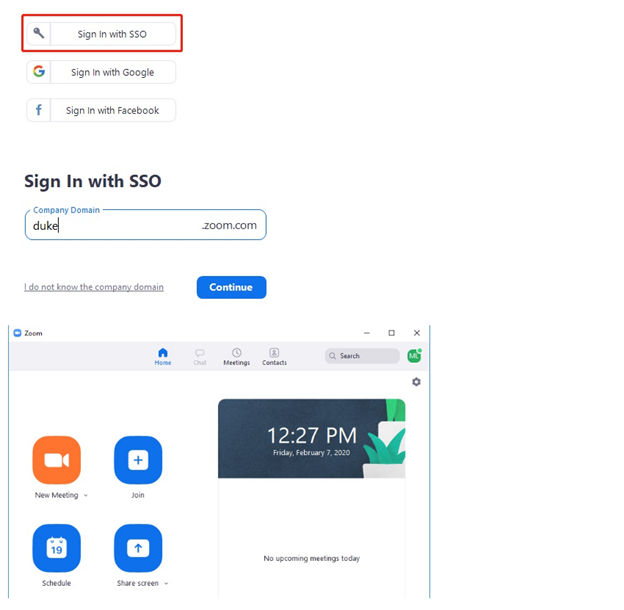
3.How to enable the China data center of Zoom
Turn on “Data Center regions” to check the Country where you are located. For example: If you are located in China, please enable “China” box, the US box is default checked.
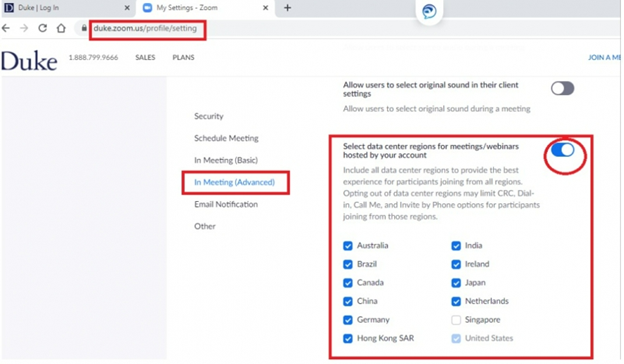
4. You can read more information about ZOOM HERE.
VI. ePrint
1.Downloand & Installation
① Windows usersclick here: ePrint Install for PCs
② Mac users click here: ePrint Install for Macs
Important Note 1: You may need to disable your local antivirus software (like 360, Norton, etc.) if you can’t get the pop window from Pharos.
Important Note 2: Print in Black and White, this will save you money! Only print in color when required.
2.How to use ePrint
⑴.Print from your PC or Mac and select one of these ePrinters:
- ePrint-Ricoh-BW
- ePrint-Ricoh-Color
- ePrint-Lexmark-BW
⑵.It will request your NetID:

⑶.Go to an ePrinter (a Ricoh or a Lexmark, depending on which one you selected)
⑷.Swipe your ID card on the Card Scanner. (It will beep.)
⑸.Select “Print All” (or select the documents you wish to print).
3. ePrint Video Instruction click HERE.
4. If you want to read more information about ePrint, click HERE.
VII. Cisco AnyConnect – VPN
1.Download & Installation
1.1 Windows users click here: VPN Install for PCs
1.2 Mac users click here: VPN Install for Mac
1.3 Input your NetID and password and MFA authentication.
2.How to connect DKU or Duke VPN
2.1 Input DKU VPN address: “portal.dukekunshan.edu.cn” or Duke VPN address: “vpn.duke.edu”
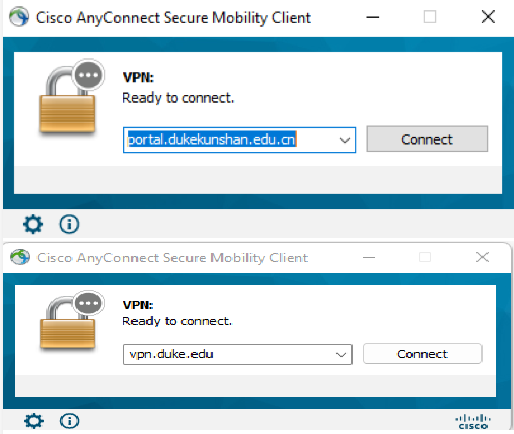
2.2 Please choose a group and input your NetID and password, and then click OK.
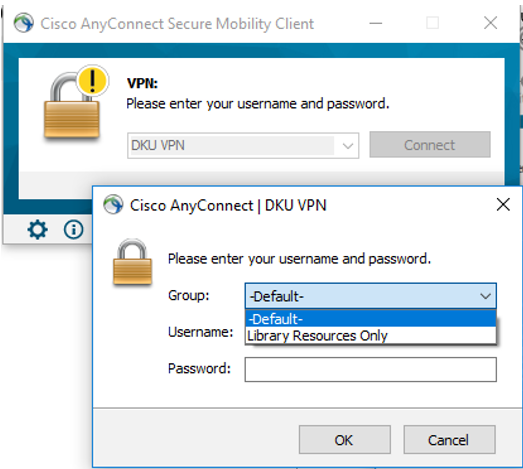
2.3 MFA authentication. You may enter “1” and click “Continue”, then open DUO application on your registered smartphone and tap “Approve”. Starting from 21st Nov. 2024, Call and SMS will not be available, please choose only PUSH to your mobile devices.
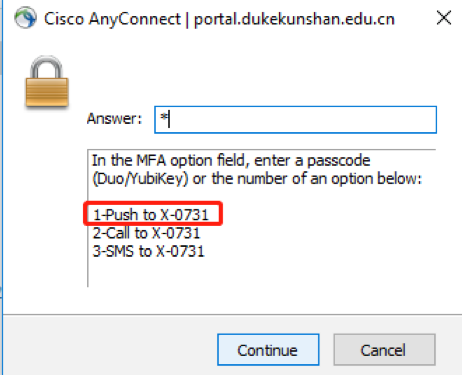
2.4 A message box will pop up, click Accept, now your computer should connect to DKU VPN!
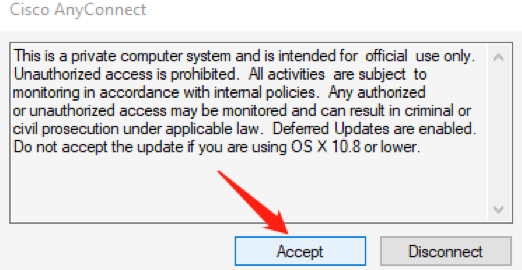
3. Cisco AnyConnect VPN Video Instruction click HERE
4. If you want to read more information about Cisco AnyConnect VPN, click HERE
